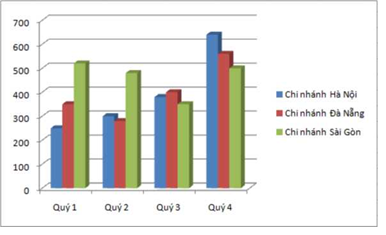Cách copy sao chép tệp PDF vào Office Word
Gửi một tệp thay vì nhiều tệp không chỉ giúp người nhận email của bạn theo dõi những gì họ nhận được; kết hợp các tệp cũng có thể giúp cải thiện bản trình bày, giảm khả năng mọi người bị lạc khi họ chuyển từ tệp này sang tệp khác và loại bỏ sự cần thiết phải bắt đầu lại từ đầu trong việc tạo lại tài liệu. Trong Microsoft Word, bạn có thể chèn trực tiếp tệp định dạng tài liệu di động PDF vào các trang của tài liệu Word. Trong một số trường hợp, bạn cũng có thể thực sự truy cập vào tệp PDF đã bị khóa trước đó và chỉnh sửa nó.
Tài liệu PDF và Word
Hai trong số các loại tệp phổ biến mà bạn sẽ tìm thấy trong kinh doanh là PDF, được phát triển bởi Adobe và thường được sử dụng để đảm bảo dữ liệu sẽ trông và in giống nhau trên các thiết bị và tài liệu Microsoft Word, tiêu chuẩn thực tế cho các tệp văn bản được định dạng.
Đôi khi, việc kết hợp PDF hoặc dữ liệu từ nó vào tài liệu Word sẽ rất hữu ích. Trong một số trường hợp, khi bạn chỉ cần một tập hợp con nhỏ của tài liệu, bạn có thể chỉ cần sao chép và dán tài liệu hoặc thậm chí chèn ảnh chụp màn hình của nó vào tệp Word của mình.

Nếu đang sử dụng phiên bản trực tuyến của Microsoft Word, bạn sẽ không thể chèn tệp PDF vào tài liệu Word vì nó không hỗ trợ tính năng đó. Tuy nhiên, bạn có thể chỉnh sửa trực tuyến tệp PDF trong Word. Nếu bạn có Word trực tuyến và phải thêm PDF, bạn sẽ cần sử dụng máy tính có phiên bản Word trên máy tính hoặc nhờ người có phần mềm giúp bạn.
Thêm PDF vào tài liệu Word
Mở Word và tài liệu của bạn
Mở Microsoft Word. Để chèn một tệp PDF vào tài liệu Word hiện có, hãy nhấp vào tab "File" trong menu ruy-băng, duyệt đến và mở tài liệu đó, sau đó cuộn đến nơi để thêm tệp PDF. Ngoài ra, sử dụng tùy chọn "New" trong menu "File" để tạo tài liệu mới nơi tệp PDF của bạn có thể cư trú.
Sử dụng menu "Insert"
Nhấp vào tab “Insert” trong menu ruy-băng. Nhấp vào menu “Object” trên ruy-băng, sau đó nhấp vào “Object” từ các tùy chọn drop-down options..
Sử dụng "Create from File"
Nhấp vào tab “Create from File” trên cửa sổ “Object" bật lên.
Tìm tệp PDF
Duyệt đến tệp PDF trên ổ đĩa mạng hoặc máy tính cục bộ của bạn và nhấp đúp vào tên tệp, đưa bạn trở lại cửa sổ “Object”.
Bấm OK
Nhấp vào “OK” để đóng cửa sổ “Object” và quay lại tài liệu Word với tệp PDF đã được chèn.
Chỉnh sửa dữ liệu PDF trong Word
Mở tệp PDF
Khởi chạy Word, nhấp vào tab "File" trên menu ruy-băng và chọn "New". Duyệt đến PDF để chỉnh sửa. Lưu ý rằng trong các phiên bản trước của Word trước Word 2013, phần mềm sẽ không "find" hoặc mở tệp PDF. Bấm đúp vào PDF để chỉnh sửa.
Chỉnh sửa tài liệu
Bấm con trỏ vào tài liệu, giống như thể bạn đang làm việc trên một trang tài liệu Word tiêu chuẩn chứa đầy văn bản, dòng, hình ảnh hoặc các mục khác. Thực hiện các thay đổi, chẳng hạn như sửa một từ sai chính tả hoặc thay thế tên của một người.
Lưu các tập tin
Nhấp vào tab "File" trên menu ruy-băng và chọn "Save As". Chọn "PDF" từ menu "Save as type". Bạn cũng có tùy chọn lưu tệp đã chỉnh sửa dưới dạng tệp tài liệu Word. Nhấp vào nút "Lưu".
Microsoft cảnh báo rằng việc chèn PDF vào Word và sau đó chỉnh sửa nó có thể khiến PDF trông hơi khác so với bản gốc. Lập kế hoạch dành ít nhất một chút thời gian xem xét để đảm bảo rằng mọi thứ trong tài liệu được chuyển đúng cách và điều chỉnh mọi căn chỉnh, văn bản, hộp hoặc hình ảnh là một phần của PDF theo yêu cầu.
Nếu bạn biết tệp PDF ban đầu được tạo từ tài liệu Word, thì việc lấy tệp gốc và chỉnh sửa tệp đó trong Word có thể dễ dàng hơn.
Bạn xem thêm bài viết:
⇒ Cách tạo biểu mẫu có thể điền trong Word⇒ Cách chèn tệp PDF vào PowerPoint
Thân Ái !
Tìm kiếm có liên quan
Cách copy từ PDF sang Word không bị lỗi font
Chuyển file PDF sang Word
Cách copy bảng từ PDF sang Word
Lấy chữ từ file PDF
Cách copy dữ liệu từ file PDF sang Excel
Cách copy file PDF không cho copy
Cách copy file PDF bị khóa
Cách copy file PDF vào Word
Các tin cũ hơn
Bài Viết Mới Nhất
Bài Viết Xem nhiều