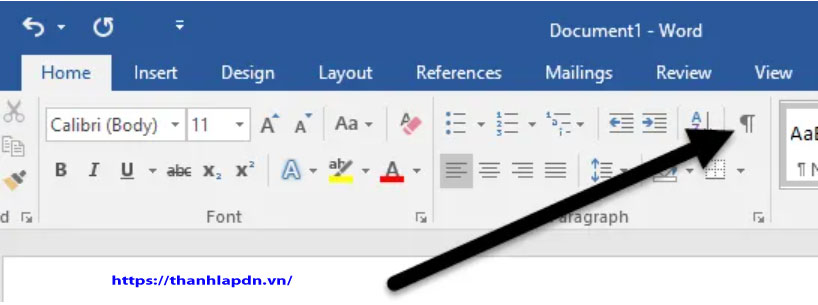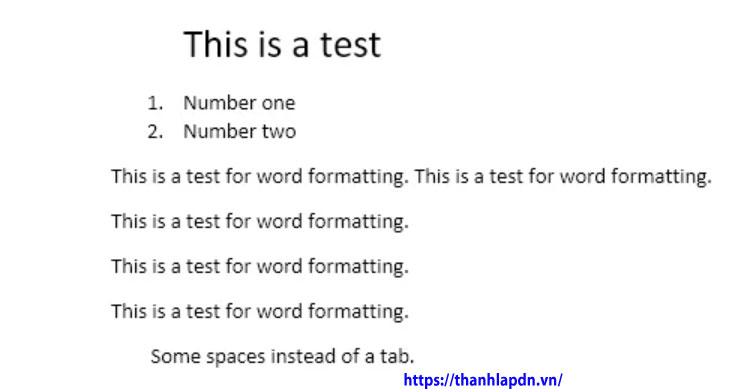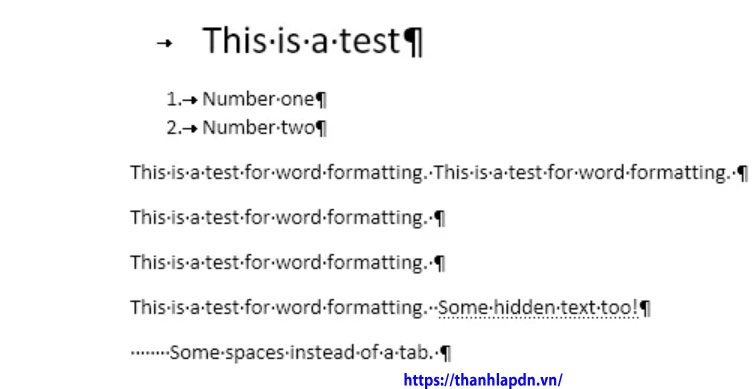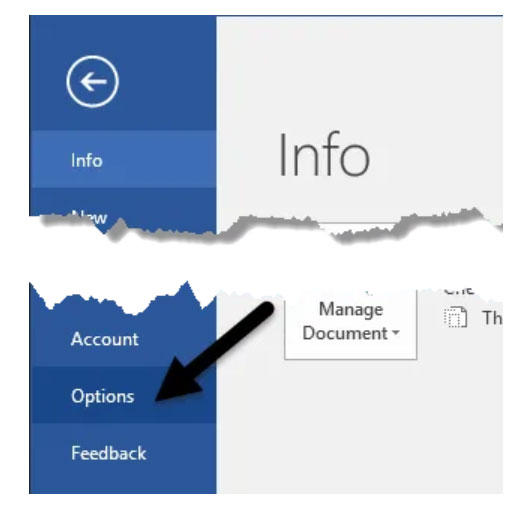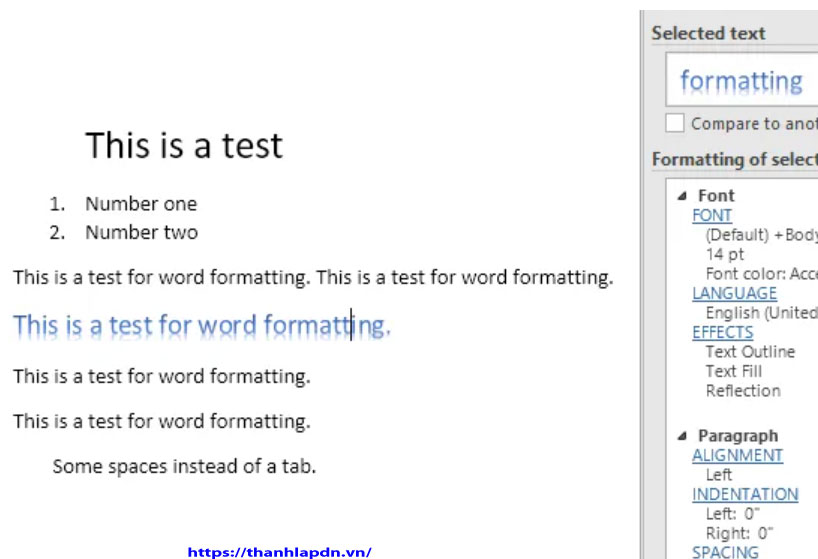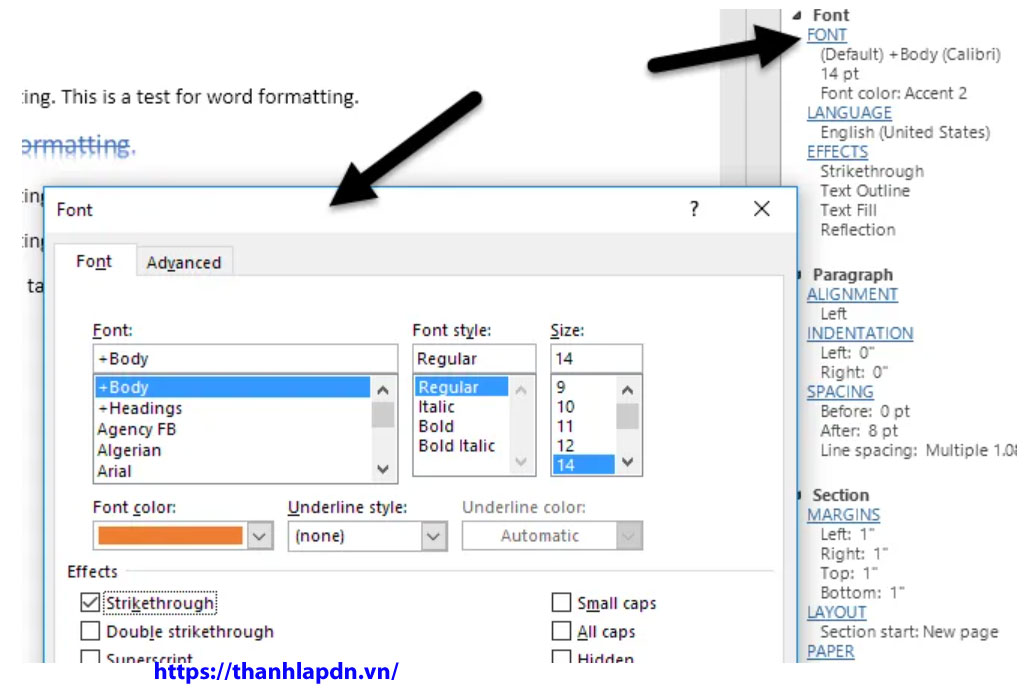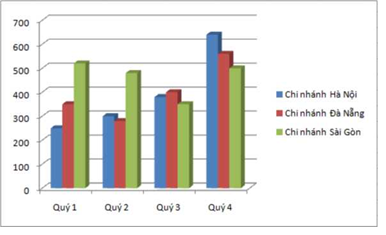Cách hiển thị các dấu định dạng trong Word
Nếu bạn đã từng tạo một tài liệu Word phức tạp, có lẽ bạn đã gặp phải những vấn đề khó chịu đó là bạn dường như không thể nhận được dấu đầu dòng hoặc đoạn văn bản được căn chỉnh chính xác hoặc một số văn bản tiếp tục bị đứt ra trang khác khi bạn cần. ở trên cùng một trang.
Để khắc phục những loại sự cố này, đôi khi bạn phải chỉnh sửa thủ công định dạng của tài liệu. Trong Word, văn bản của tài liệu được lưu trữ riêng biệt với định dạng. Điều này là tốt vì nó giúp bạn dễ dàng chỉnh sửa định dạng hơn mà không làm mất bất kỳ văn bản nào.
Trong bài viết này, tôi sẽ cho bạn biết cách hiển thị các
dấu định dạng trong tài liệu Word. Các dấu định dạng này bao gồm tab, dấu gạch nối, dấu cách, dấu đoạn, văn bản ẩn, ngắt trang, v.v. Tôi cũng sẽ nói về một tính năng khác trong Word được gọi là
Reveal Formatting , cho phép bạn xem tất cả các định dạng được áp dụng cho bất kỳ văn bản đã chọn nào.
Hiển thị các dấu định dạng
Có hai cách để hiển thị định dạng hoặc đánh dấu đoạn văn trong Word: sử dụng nút trên dải băng Paragraph hoặc bằng cách đi tới Word – Options. Phương pháp thứ hai sẽ hiển thị các dấu định dạng mọi lúc cho tất cả các tài liệu. Sử dụng nút này, bạn có thể chuyển đổi hiển thị các dấu và nó chỉ ảnh hưởng đến các tài liệu hiện đang mở.
Để xem dấu đoạn trong Word, hãy bấm vào tab Trang đầu trong ruy-băng và sau đó bấm vào dấu đoạn trong phần Paragraph .
Ví dụ, ở đây tôi có một số văn bản trong Word với định dạng cơ bản:
Bây giờ nếu tôi nhấp vào nút ở trên, tôi sẽ ngay lập tức thấy tất cả các dấu định dạng trong tài liệu.
Các đường có mũi tên trỏ sang phải là các tab và các dấu chấm đơn là dấu cách. Văn bản ẩn được gạch dưới bằng một đường chấm và dấu ngắt trang hiển thị ở dưới cùng. Nếu bạn muốn luôn hiển thị bất kỳ dấu định dạng cụ thể nào, bạn có thể làm điều đó bằng cách nhấp vào File và sau đó nhấp vào Options .
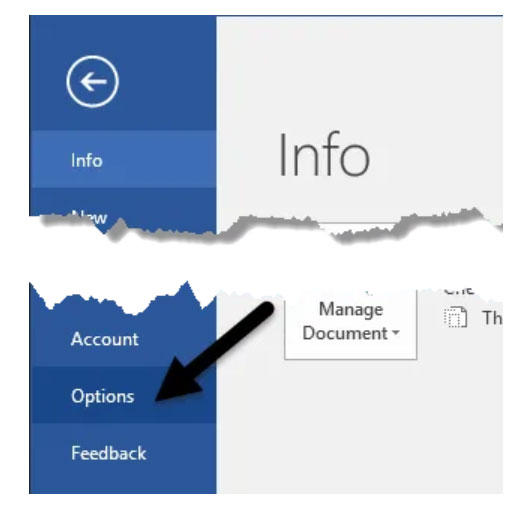
Bạn xem thêm bài viết:
⇒ Cách copy sao chép tệp PDF vào Office Word
⇒ Sắp xếp danh sách theo thứ tự bảng chữ cái trong Word
⇒ Ẩn văn bản và hiển thị văn bản ẩn trong Word
Bây giờ hãy nhấp vào Display ở menu bên trái và bạn sẽ thấy một phần có tên Always show these formatting marks on the screen..

Ở cuối danh sách, bạn cũng có thể chọn hiển thị tất cả các dấu định dạng nếu muốn. Bây giờ chúng ta hãy nói về tùy chọn định dạng tiết lộ trong Word.
Tiết lộ định dạng
Ngoài việc xem đoạn văn và các dấu định dạng trong tài liệu Word, đôi khi việc xem loại định dạng nào đã được áp dụng cho văn bản sẽ rất hữu ích. Điều này tương tự như HTML và CSS, nếu bạn đã quen thuộc với các giao thức web đó.
Để hiển thị định dạng trong Word, chỉ cần nhấn SHIFT + F1 và một cửa sổ hộp thoại sẽ xuất hiện được gắn ở phía bên phải của màn hình.
Bây giờ chỉ cần nhấp vào bất kỳ đâu trong tài liệu của bạn hoặc chọn một số văn bản và bạn có thể xem tất cả các định dạng được áp dụng bao gồm phông chữ, ngôn ngữ, hiệu ứng, v.v. Nó cũng sẽ cho bạn biết định dạng được áp dụng cho đoạn văn và phần. Điều này thực sự hữu ích nếu bạn cần xem chính xác định dạng nào đã được sử dụng để tạo ra một cái nhìn nhất định cho một số văn bản.
Cũng cần lưu ý rằng các liên kết màu xanh lam trong hộp thoại có thể nhấp được. Vì vậy, giả sử bạn muốn thay đổi phông chữ, chỉ cần nhấp vào FONT và nó sẽ xuất hiện hộp thoại Phông chữ .
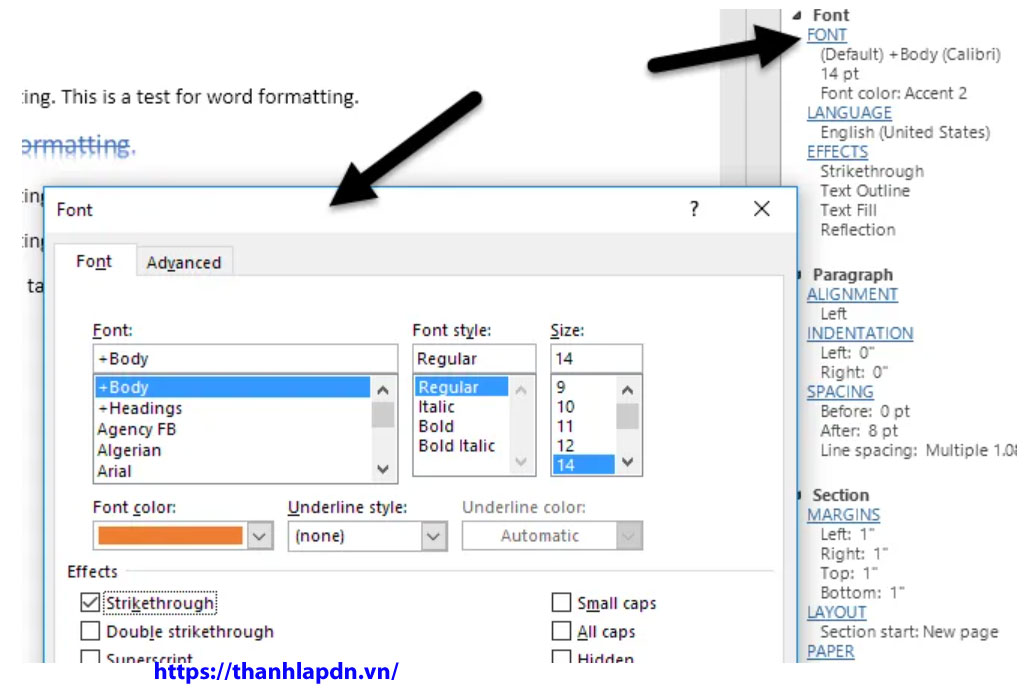
Tương tự đối với Effects, Alignment, Indentation, Spacing, Margins, etc, v.v. Đây là một cách tuyệt vời khác để chỉnh sửa định dạng trên một đoạn văn bản được chọn có thể gây rắc rối cho bạn. Đây là tất cả những cách bạn có thể chỉnh sửa định dạng hoặc xem định dạng trong tài liệu Word. Nếu bạn có bất kỳ câu hỏi nào, hãy bình luận. Thưởng thức!
Thân Ai !
Các tin cũ hơn