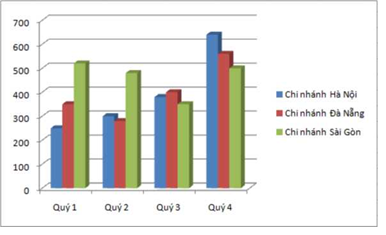Cách sử dụng Flash Fill trong Excel
Cố gắng điền vào các ô trong Excel kết hợp văn bản hoặc dữ liệu từ nhiều ô khác trong một trang tính có thể là một quá trình rất tốn thời gian. Điều này đặc biệt đúng nếu có hàng trăm hoặc hàng nghìn hàng trong bảng tính.
Khi bạn biết cách sử dụng Flash Fill trong Excel một cách chính xác, bạn có thể để Excel thực hiện tất cả các công việc nặng nhọc. Bạn chỉ cần cung cấp một vài mục nhập ô thủ công để giúp Excel hiểu chính xác những gì bạn đang cố gắng thực hiện. Sau đó, Excel thực hiện phần còn lại của công việc cho phần còn lại của bảng tính.
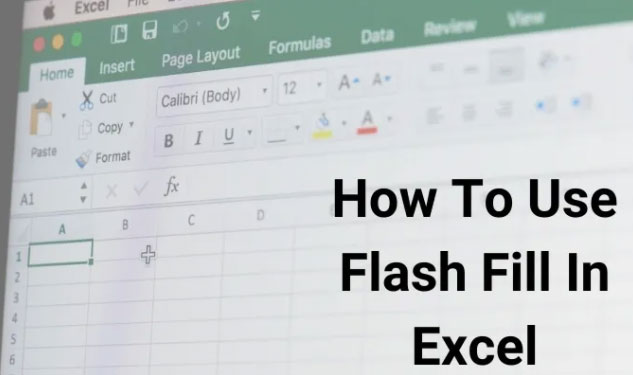
Nếu đây có vẻ là một mẹo tiết kiệm thời gian mà bạn muốn thử, hãy cùng xem cách bạn có thể sử dụng tính năng này để cải thiện năng suất của chính mình.
Lưu ý : Tính năng Flash Fill trong Excel chỉ khả dụng trong Excel 2013 trở lên.
Cách sử dụng Flash Fill trong Excel
Ứng dụng đơn giản nhất của Flash Fill trong Excel là kết hợp hai từ với nhau . Trong ví dụ dưới đây, chúng tôi sẽ hướng dẫn bạn cách sử dụng Flash Fill để nhanh chóng kết hợp tên và họ vào ô thứ ba cho tên đầy đủ.
Trong ví dụ này, cột C chứa tên, cột D chứa họ và cột E là cột cho họ tên.
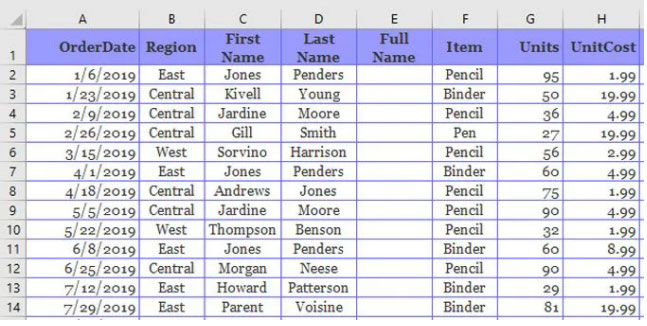
1.Đầu tiên, nhập tên đầy đủ vào ô đầu tiên theo cách bạn muốn (kết hợp nội dung của ô Tên và ô Họ.

2. Sau đó, bắt đầu nhập nội dung tương tự vào ô tiếp theo (Tên và Họ từ các ô bên trái). Bạn sẽ nhận thấy rằng tính năng Flash Fill của Excel sẽ tự động phát hiện mẫu từ nội dung của ô phía trên ô mà bạn đã nhập theo cách thủ công.
Sử dụng "học" này, Excel sẽ cung cấp một bản xem trước về những gì nó nghĩ bạn muốn nhập. Nó thậm chí sẽ cho bạn thấy phần còn lại của các ô sẽ điền vào phần còn lại của cột như thế nào.

3.Chỉ cần nhấn Enter để chấp nhận bản xem trước này. Bạn sẽ thấy tính năng Excel Flash Fill thực hiện điều kỳ diệu của nó khi nó điền vào tất cả các ô còn lại trong cột này cho bạn.
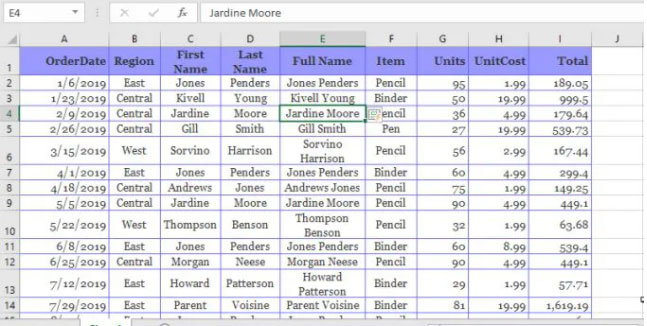
Như bạn có thể thấy, tính năng Flash Fill có thể tiết kiệm rất nhiều thời gian nếu bạn so sánh việc nhập thủ công một ô và Enter với việc phải nhập thủ công tên cho tất cả các ô trong cột mới.
Nếu bạn nhận thấy rằng tính năng Flash Fill không hoạt động, bạn cần bật tính năng Flash Fill trong Excel. Bạn có thể xem cách thực hiện điều đó trong phần cuối cùng của bài viết này.
Bạn có quan tâm đến tiếng anh không? Nó là sự cần thiết không chỉ của bạn, của gia đình bạn, của toàn xã hội. Xem thêm và nâng cao khả năng tiếng anh của mình với bài viết: Thì tương lai gần (near future) trong tiếng anh
Tùy chọn Điền Flash Excel
Khi bạn thực hiện các bước Flash Fill ở trên, bạn sẽ nhận thấy một biểu tượng nhỏ sẽ xuất hiện bên cạnh các ô đã điền. Nếu bạn chọn mũi tên thả xuống ở bên phải của biểu tượng này, bạn sẽ thấy một số tùy chọn bổ sung mà bạn có thể sử dụng với tính năng Flash Fill.
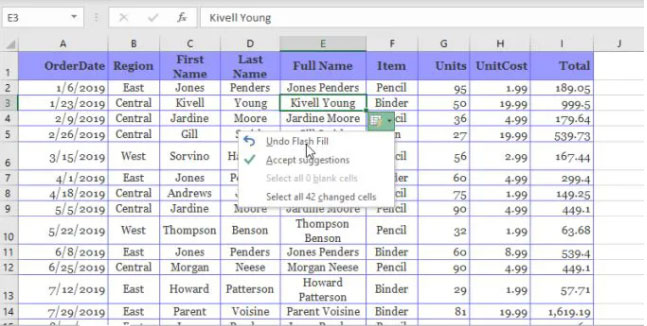
Sử dụng các tùy chọn Flash Fill trong hộp thả xuống này, bạn có thể:
Undo Flash Fill: Hoàn tác hành động đã điền vào toàn bộ cột sau khi bạn nhấn Enter
Accept suggestions: Điều này sẽ cho tính năng Flash Fill của Excel cho cột này rằng bạn ổn với những thay đổi đối với cột và muốn giữ chúng
Select xx blank cells: Cho phép bạn xác định bất kỳ ô nào chưa được điền và đang trống để bạn có thể sửa những ô đó nếu cần
Select xx changed cells: Cho phép bạn chọn tất cả các ô đã tự động thay đổi sau khi tính năng Flash Fill cập nhật các ô đó
Khi bạn chọn Chấp nhận đề xuất, bạn sẽ thấy rằng các số “chọn” cho “ô đã thay đổi” sẽ giảm xuống 0. Điều này là do khi bạn chấp nhận các thay đổi, các nội dung ô đó không còn được coi là “thay đổi” bởi tính năng Flash Fill.
Cách bật tính năng Flash Fill trong Excel
Nếu bạn nhận thấy rằng Excel không cung cấp bản xem trước Flash Fill khi bạn bắt đầu nhập ô thứ hai, bạn có thể cần phải bật tính năng này.
Để làm điều này:
Chọn File > Options > Advanced . Cuộn xuống phần Tùy chọn Editing options và đảm bảo rằng cả Bật tự động điền cho giá trị ô và Enable AutoComplete for cell values and Automatically Flash Fill .
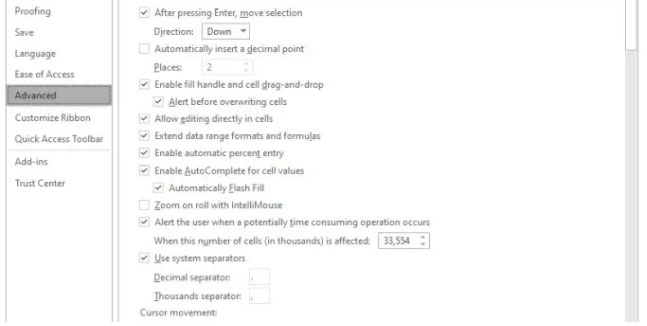
Chọn OK để hoàn tất. Bây giờ, vào lần tiếp theo bạn bắt đầu nhập vào ô thứ hai sau khi điền vào ô đầu tiên, Excel sẽ phát hiện mẫu và cung cấp cho bạn bản xem trước về cách nó nghĩ rằng bạn muốn điền vào các ô còn lại trong cột.
Bạn cũng có thể kích hoạt tính năng Fill Flash cho ô bạn đã nêu bật bằng cách chọn vào biểu tượng Fill Flash trong dữ liệu đơn dưới Dữ liệu nhóm trong ribbon.
Bạn cũng có thể sử dụng nó bằng cách nhấn Ctrl + E trên bàn phím.
Khi nào sử dụng Flash Fill trong Excel
Ghép tên đầy đủ từ hai cột là một ví dụ đơn giản về cách bạn có thể sử dụng Flash Fill trong Excel, nhưng có nhiều cách sử dụng nâng cao hơn cho tính năng mạnh mẽ này.
Trích xuất một chuỗi con từ một chuỗi lớn (như mã zip từ một địa chỉ đầy đủ) trong một cột khác
Kéo số ra khỏi chuỗi chữ và số
Xóa khoảng trắng trước hoặc sau chuỗi
Chèn các chuỗi con (như dấu phẩy hoặc dấu gạch ngang) vào các chuỗi hiện có
Định dạng lại ngày tháng
Thay thế một phần của chuỗi bằng văn bản mới
Hãy nhớ rằng, tính năng Flash Fill hữu ích đến đâu, nó sẽ không tự động cập nhật khi bạn thay đổi các ô ban đầu.
Ví dụ, trong ví dụ về họ và tên trong phần đầu tiên của bài viết này, bạn có thể đạt được cùng một kết quả bằng cách sử dụng hàm Concatenate và sau đó điền vào phần còn lại của cột bằng hàm đó.
= CONCATENATE (C2, ”“, D2)

Khi bạn làm điều này, nếu một trong hai ô đầu tiên thay đổi, Tên đầy đủ sẽ cập nhật. Một nhược điểm của điều này là nếu bạn xóa một trong hai cột đầu tiên, cột Họ và tên sẽ xóa hoặc hiển thị lỗi.
Đây là lý do tại sao hàm Flash Fill trong Excel được sử dụng tốt nhất khi bạn muốn chuyển đổi toàn bộ và vĩnh viễn các cột ban đầu thành một chuỗi hoặc số mới được định dạng.
Xem thêm: cách chuyển văn bản thành số trong Excel
Chúc bạn thành công !
Các tin cũ hơn
Bài Viết Mới Nhất
Bài Viết Xem nhiều